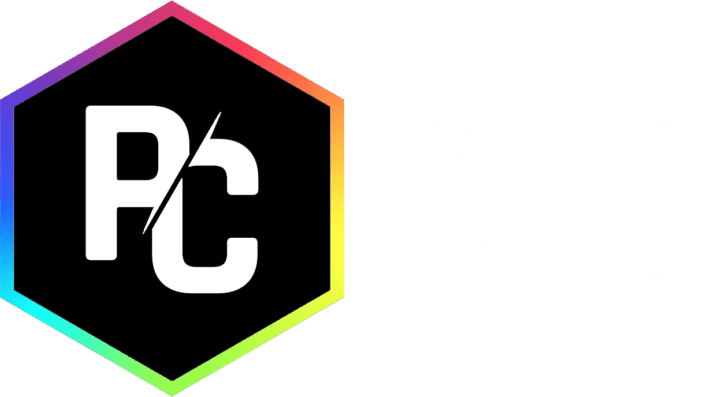Software
Windows 10: Opzioni Microsoft per ripristinare il sistema operativo
Indice dei contenuti
- Ripristinare Windows 10: Opzioni Microsoft per il Ripristino del Sistema Operativo
Ripristinare Windows 10: Opzioni Microsoft per il Ripristino del Sistema Operativo
Ripristinare Windows 10 può sembrare un compito arduo, ma Microsoft offre diverse opzioni per facilitare questo processo. Che tu stia affrontando problemi con il tuo PC o desideri semplicemente tornare a una configurazione più stabile, comprendere le opzioni disponibili è fondamentale. In questo articolo, esploreremo le varie modalità di ripristino del sistema operativo, come ripristinare senza perdere file personali e quale sia la differenza tra reinstallare e ripristinare Windows 10.
Quali sono le opzioni per ripristinare Windows 10?
Opzioni di ripristino disponibili in Windows 10
Windows 10 offre diverse opzioni di ripristino, che possono essere accessibili attraverso le impostazioni di sistema. Le più comuni includono il ripristino del PC, che consente di reinstallare Windows mantenendo o rimuovendo i tuoi file personali. Inoltre, Microsoft ha integrato l’opzione “Reimposta il PC” nelle impostazioni di aggiornamento e sicurezza, dove puoi scegliere se mantenere i file personali o eseguire un’installazione pulita del sistema operativo. Altre opzioni di ripristino includono l’uso dei punti di ripristino, che ti permettono di tornare a una configurazione precedente del sistema, utile nel caso di malfunzionamenti causati da aggiornamenti o installazioni di software problematico.
Strumenti di ripristino e impostazioni di fabbrica
Utilizzare gli strumenti di ripristino forniti da Microsoft è essenziale per garantire un processo di ripristino senza intoppi. Questi strumenti possono essere trovati nelle impostazioni di Windows 10, dove puoi anche accedere alle impostazioni di fabbrica. La funzione “Ripristino configurazione di sistema” è particolarmente utile, in quanto crea punti di ripristino automatici durante installazioni di aggiornamenti o software. In caso di problemi, puoi semplicemente tornare a uno di questi punti. Inoltre, se il tuo PC non funziona bene, potresti considerare di ripristinare il sistema operativo a una configurazione di fabbrica, eliminando tutte le app e le impostazioni personali per iniziare da zero.
Reinstallare Windows 10 o tornare a una versione precedente
Se le opzioni di ripristino non risolvono i tuoi problemi, potresti dover considerare di reinstallare Windows 10. Questo processo comporta la rimozione di tutti i file e l’installazione di una copia fresca del sistema operativo. Tuttavia, se hai recentemente aggiornato a Windows 11 e hai incontrato problemi, potrebbe essere più saggio tornare a una versione precedente di Windows. Microsoft offre la possibilità di eseguire un ripristino a una versione precedente di Windows 10 entro un certo periodo dopo l’aggiornamento, a condizione che tu non abbia rimosso i file di installazione originali.
Come ripristinare Windows 10 senza perdere file personali?
Backup e ripristino dei file personali
Prima di intraprendere qualsiasi processo di ripristino, è fondamentale eseguire un backup dei file personali. Windows 10 offre opzioni integrate per il backup, tra cui la funzione “Cronologia file”, che ti consente di salvare copie dei tuoi documenti, foto e impostazioni. Puoi anche utilizzare un’unità flash USB per salvare copie dei tuoi file più importanti. Questo passaggio è cruciale per garantire che, anche se dovessi scegliere di ripristinare il sistema mantenendo i file, sei comunque protetto da eventuali perdite accidentali.
Utilizzare l’opzione “Reimpostare il PC”
Una delle opzioni più efficaci per ripristinare Windows 10 senza perdere file personali è l’opzione “Reimposta il PC”. Accedendo a questa funzione, puoi scegliere di mantenere i tuoi file mentre rimuovi le app e le impostazioni problematiche. Questa opzione è utile se il tuo PC non funziona bene e vuoi tornare a uno stato più stabile senza dover reinstallare manualmente tutte le tue applicazioni. È importante seguire attentamente le istruzioni fornite da Microsoft durante questo processo per assicurarti che il ripristino avvenga senza intoppi.
Risoluzione dei problemi durante il ripristino
Durante il processo di ripristino, potrebbero sorgere problemi. Microsoft fornisce supporto tecnico e strumenti di risoluzione dei problemi per aiutarti a gestire eventuali errori. Se, ad esempio, Windows non si avvia correttamente, potresti dover accedere alle opzioni di ripristino avanzate attraverso un’unità di ripristino USB. Qui, puoi utilizzare strumenti come il “Prompt dei comandi” o la “Riparazione all’avvio” per risolvere i problemi che impediscono il corretto funzionamento del sistema operativo. È sempre consigliabile documentare eventuali errori riscontrati durante il ripristino, in modo da poter cercare soluzioni specifiche online o contattare il supporto tecnico Microsoft.
Qual è la differenza tra reinstallare Windows 10 e ripristinarlo?
Reinstallare Windows 10: cosa comporta?
Reinstallare Windows 10 significa eseguire un’installazione pulita del sistema operativo. Questo processo comporta la rimozione di tutti i file, le applicazioni e le impostazioni attuali, ripristinando il sistema operativo a uno stato come nuovo. Sebbene possa risolvere problemi persistenti, è importante notare che questa operazione richiede un backup completo dei file personali, poiché verranno eliminati durante l’installazione. La reinstallazione è particolarmente utile quando hai subito danni significativi al sistema o quando desideri liberarti di virus o malware.
Ripristino di Windows 10: vantaggi e svantaggi
Il ripristino di Windows 10 offre numerosi vantaggi, come la possibilità di mantenere i file personali e le impostazioni mentre elimini le app problematiche. Tuttavia, ci sono anche alcuni svantaggi. Ad esempio, se il problema risiede in un driver o in un’applicazione che non è stata rimossa, il ripristino potrebbe non risolvere il problema. Inoltre, se hai installato aggiornamenti recenti che causano conflitti, il ripristino non sempre torna a uno stato completamente funzionante. È importante valutare attentamente le tue opzioni prima di decidere se ripristinare o reinstallare il sistema operativo.
Quando scegliere di reinstallare invece di ripristinare?
La scelta tra reinstallare e ripristinare Windows 10 dipende dalla gravità dei problemi che stai affrontando. Se il tuo PC presenta problemi persistenti e hai già tentato diverse opzioni di ripristino senza successo, potrebbe essere il momento di considerare una reinstallazione. D’altra parte, se hai solo bisogno di risolvere alcuni problemi minori o di liberarti di applicazioni indesiderate, il ripristino potrebbe essere più appropriato. In ogni caso, è fondamentale eseguire un backup completo prima di procedere con qualsiasi operazione, per garantire che i tuoi file personali siano al sicuro.
Come creare un’unità di ripristino per Windows 10?
Passi per creare un’unità di ripristino USB
Creare un’unità di ripristino USB è un passo fondamentale per garantire che tu possa ripristinare il tuo sistema in caso di problemi. Per iniziare, collega una chiavetta USB al tuo PC e cerca “Crea un’unità di ripristino” nel menu di ricerca di Windows. Segui le istruzioni sullo schermo per selezionare l’unità e includere il backup dei file di sistema, se desiderato. Una volta completato, avrai un’unità di ripristino pronta per l’uso, che può rivelarsi vitale se Windows 10 non si avvia correttamente o se hai bisogno di eseguire un ripristino completo del sistema.
Utilizzare l’unità di ripristino per ripristinare il sistema
Una volta creata l’unità di ripristino, puoi utilizzarla per ripristinare Windows 10 in caso di problemi. Riavvia il PC e accedi al menu di avvio, selezionando l’unità USB come dispositivo di avvio. Da qui, puoi accedere alle opzioni di ripristino e scegliere di ripristinare il sistema utilizzando l’unità di ripristino. Questo processo ti offre strumenti per risolvere problemi, ripristinare configurazioni precedenti o persino reinstallare il sistema operativo se necessario. Assicurati di seguire attentamente le istruzioni fornite durante questa fase per evitare errori.
Problemi comuni durante la creazione dell’unità di ripristino
Durante la creazione di un’unità di ripristino, potresti incontrare alcuni problemi comuni, come l’errore di spazio insufficiente sulla chiavetta USB. Assicurati di utilizzare un’unità con abbastanza capacità di archiviazione. Inoltre, se l’unità non viene riconosciuta, verifica se è formattata correttamente. Se riscontri difficoltà nel processo, puoi consultare il supporto tecnico Microsoft per assistenza. Avere un’unità di ripristino funzionante è cruciale, poiché può salvarti da situazioni in cui il tuo PC non funziona come dovrebbe.
È possibile ripristinare Windows 10 a una versione precedente di Windows?
Condizioni per tornare a una versione precedente di Windows
Sì, è possibile ripristinare Windows 10 a una versione precedente, ma ci sono alcune condizioni da rispettare. Microsoft consente questa operazione entro un periodo limitato dopo l’aggiornamento a una nuova versione. Se hai eseguito un aggiornamento a Windows 11, puoi tornare a Windows 10 solo se i file di installazione della versione precedente sono ancora presenti sul tuo sistema. In caso contrario, dovrai eseguire una reinstallazione completa di Windows 10, il che comporta la perdita dei file personali e delle impostazioni.
Procedura per il ripristino a una versione precedente
Per ripristinare a una versione precedente di Windows, vai su “Impostazioni” > “Aggiornamento e sicurezza” > “Ripristino”. Qui troverai l’opzione per tornare indietro alla versione precedente di Windows. Segui le istruzioni sullo schermo e seleziona il motivo per cui Stai tornando indietro. Assicurati di avere un backup dei tuoi file personali, poiché ci possono essere alcune perdite di dati durante il processo. Una volta completato, il tuo sistema operativo tornerà alla versione precedente, mantenendo le tue applicazioni e file, a meno che non sia stato specificato diversamente.
Considerazioni da fare prima di tornare indietro
Prima di decidere di tornare a una versione precedente di Windows, considera alcuni fattori. Valuta se i problemi che stai riscontrando sono realmente causati dall’aggiornamento o se potrebbero derivare da altre fonti, come conflitti software o driver. Inoltre, verifica se ci sono aggiornamenti disponibili per il tuo sistema attuale che potrebbero risolvere i problemi senza dover tornare indietro. Infine, ricorda che tornare a una versione precedente non è sempre la soluzione migliore e potrebbe comportare la perdita di alcune nuove funzionalità introdotte nell’aggiornamento.